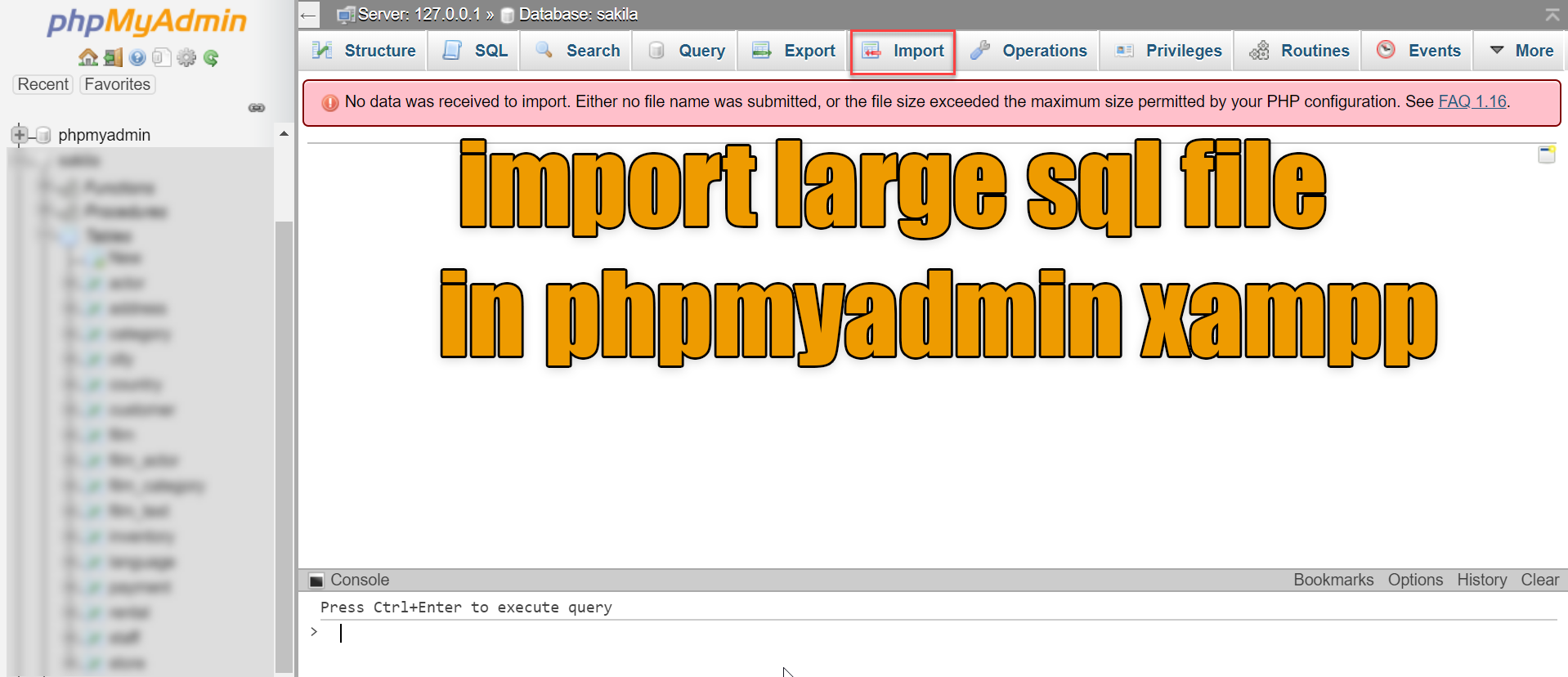Learn how to import large SQL files in phpMyAdmin XAMPP efficiently. Adjust settings, troubleshoot issues, and follow best practices for a seamless experience
Importing large SQL files in phpMyAdmin via XAMPP can be a daunting task, especially for beginners. This comprehensive guide will walk you through the entire process, from setting up your environment to troubleshooting common issues, ensuring a smooth and efficient import.
How to Import Large SQL File in phpMyAdmin XAMPP:
Understanding SQL File Import in phpMyAdmin
Importing SQL files allows you to migrate databases, restore backups, and manage your data effectively. However, challenges such as file size limits, memory constraints, and execution time can complicate the process.
Setting Up XAMPP
Downloading XAMPP
To start, download XAMPP from the official website. Choose the version compatible with your operating system.
Installing XAMPP
Run the installer and follow the on-screen instructions. Ensure that you install Apache and MySQL components.
Configuring XAMPP
After installation, launch the XAMPP Control Panel. Start the Apache and MySQL modules.
Launching phpMyAdmin in XAMPP
Accessing phpMyAdmin
Open your web browser and navigate to http://localhost/phpmyadmin. This will open the phpMyAdmin interface.
Initial Configuration
Set your preferred language and configure the necessary settings. Ensure that the MySQL server is running.
Navigating the Interface
Familiarize yourself with the phpMyAdmin interface. Key sections include the database list, SQL query box, and import options.
Challenges with Importing Large SQL Files
Memory Limits
Large files can exceed the default memory limits, causing the import to fail.
Execution Time Limits
Long-running imports may be terminated if they exceed the maximum execution time.
File Size Limits
phpMyAdmin has a maximum file size limit for uploads, which can restrict large imports.
Adjusting PHP Configuration for Large File Imports
Increasing File Upload Limits
Edit the php.ini file to increase the upload_max_filesize and post_max_size values.
Adjusting Memory Limits
Modify the memory_limit parameter in php.ini to allocate more memory for the import process.
Extending Execution Time
Increase the max_execution_time to allow longer running scripts.
Modifying php.ini File
Locating php.ini
Find the php.ini file in your XAMPP installation directory, typically under \xampp\php\.
Editing php.ini
Open php.ini in a text editor and make the following changes:
upload_max_filesize = 128Mpost_max_size = 128Mmemory_limit = 256Mmax_execution_time = 300
Key Parameters to Modify
Ensure the values are sufficient to handle your large SQL file.
Adjusting MySQL Configuration
MySQL Configuration File
Locate the MySQL configuration file, usually my.ini or my.cnf.
Important Parameters
Increase the max_allowed_packet size to handle large queries:
max_allowed_packet = 64M
Restarting MySQL
Restart the MySQL server from the XAMPP Control Panel to apply the changes.
Splitting Large SQL Files
Tools for Splitting SQL Files
Use tools like SQL Dump Splitter to divide your SQL file into smaller chunks.
Manual Splitting
Alternatively, manually split the file using a text editor.
Pros and Cons
Automated tools save time but may require additional configuration, while manual splitting offers more control but is time-consuming.
Using Command Line for Importing Large SQL Files
Accessing Command Line
Open the command prompt and navigate to the MySQL bin directory, usually \xampp\mysql\bin\.
Command Syntax
Use the following command to import the SQL file:
mysql -u root -p database_name < path_to_sql_file.sql
mysql -u root -p my_database < C:\path\to\large_file.sql
Importing SQL Files via phpMyAdmin
Step-by-Step Guide
- Open phpMyAdmin.
- Select the database.
- Click on the “Import” tab.
- Choose the SQL file.
- Adjust settings if necessary and click “Go”.
Handling Errors
Check the error messages and adjust settings as needed.
Verifying the Import
Ensure all tables and data are correctly imported.
Importing SQL Files Using BigDump
What is BigDump?
BigDump is a PHP script designed to import large SQL files in chunks.
Setting Up BigDump
Download BigDump from the official website. Configure the bigdump.php file with your database details.
Step-by-Step Import Process
- Upload
bigdump.phpand your SQL file to the server. - Access
bigdump.phpvia your web browser. - Follow the on-screen instructions to complete the import.
Troubleshooting Common Issues
Common Errors and Fixes
- Memory Errors: Increase
memory_limitinphp.ini. - Timeout Errors: Extend
max_execution_time. - File Size Errors: Increase
upload_max_filesize.
Debugging Tips
Check server logs and phpMyAdmin error messages for clues.
When to Seek Help
Consult forums or professional support if issues persist.
Optimizing Database Post-Import
Indexing
Create indexes to speed up queries.
Analyzing and Optimizing Tables
Use ANALYZE TABLE and OPTIMIZE TABLE commands to maintain performance.
Running Maintenance Scripts
Schedule regular maintenance tasks to keep the database optimized.
Security Considerations
Protecting Database Credentials
Store credentials securely and avoid hardcoding them in scripts.
Securing phpMyAdmin
Restrict access to phpMyAdmin using .htaccess or similar methods.
Regular Backups
Perform regular backups to prevent data loss.
Best Practices for Database Management
Regular Maintenance
Schedule routine maintenance tasks to ensure database health.
Efficient Database Design
Design your database for optimal performance and scalability.
Backup Strategies
Implement a robust backup strategy to safeguard your data.
Alternatives to phpMyAdmin
Other Tools for Database Management
Consider tools like Adminer, DBeaver, or HeidiSQL.
Pros and Cons of Alternatives
Evaluate the features, ease of use, and performance of each tool.
Case Study: Importing a Large SQL File in phpMyAdmin
Real-World Example
A case study of importing a 2GB SQL file into phpMyAdmin.
Steps Taken
Configuration changes, splitting the file, and using BigDump.
Results Achieved
Successful import and optimized database performance.
FAQs
How can I increase the upload limit in phpMyAdmin? Edit the php.ini file to increase upload_max_filesize and post_max_size.