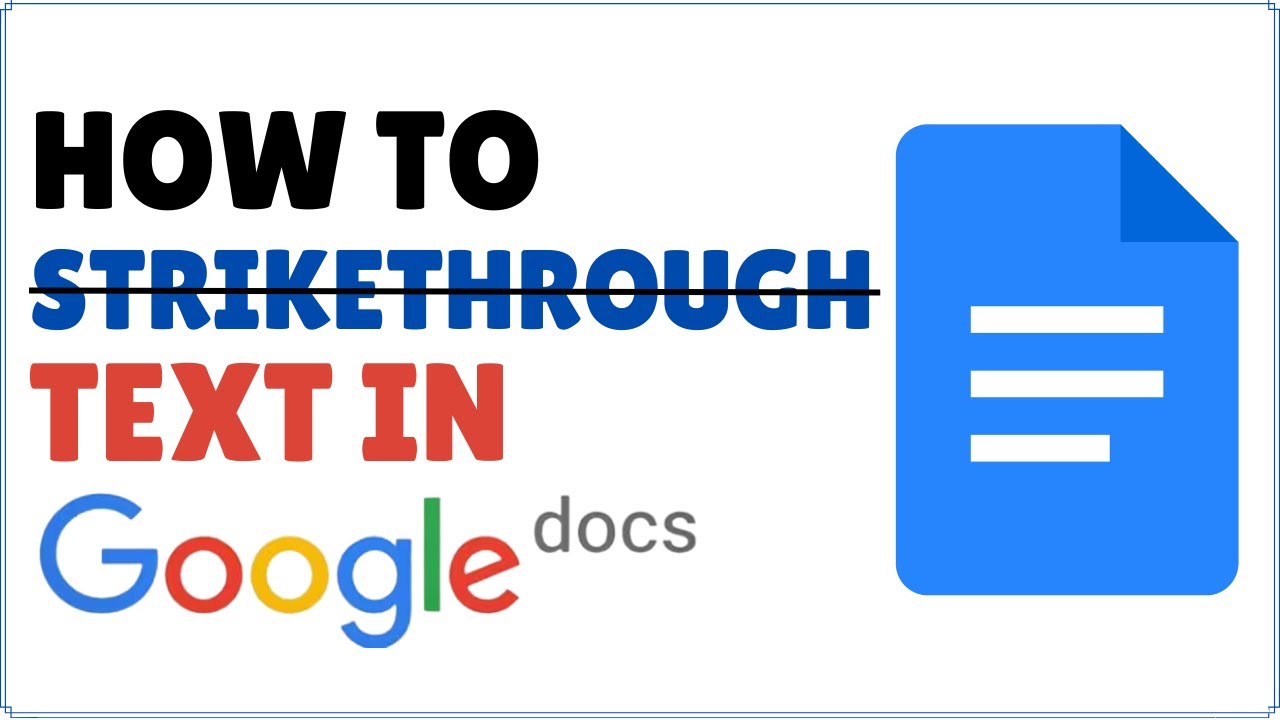Striking through text in Google Docs is a helpful tool. It allows users to indicate edits, show deletions, or emphasize changes in a collaborative document. The strikethrough feature offers a subtle yet effective way to communicate updates or suggestions in a way that’s visually clear and easy to understand. In this article, we’ll guide you through everything you need to know about how to cross out text in Google Docs, including step-by-step instructions, shortcuts, tips, and frequently asked questions.
What is Strikethrough in Google Docs?
Strikethrough, or “crossing out” text, is a formatting option where a line is drawn through selected text. Unlike deleting the text, it keeps the words visible, allowing readers to see the original content while indicating that it has been modified or removed. This feature is especially useful in document editing, collaboration, and content review.
Why Use Strikethrough?
Using the strikethrough feature can be beneficial in various scenarios:
- Editing and Proofreading: Cross out text without removing it to suggest changes.
- Project Management: Track tasks and updates by marking completed items with a strikethrough.
- Collaborative Work: Enable team members to see past changes while keeping the content visible.
Step-by-Step Guide: How to Cross Out Text in Google Docs
Method 1: Using the Format Menu
- Open Google Docs and select the text you want to strike through.
- Navigate to the Format Menu:
- Click on Format in the top toolbar.
- Select Text Option:
- Hover over Text in the dropdown menu, then click on Strikethrough.
- Text is Crossed Out:
- The selected text will now have a line drawn through it.
Method 2: Using Keyboard Shortcuts
Using keyboard shortcuts is one of the quickest ways to strike through text in Google Docs. Here’s how:
- For Windows Users:
- Highlight the text you want to cross out.
- Press Alt + Shift + 5 simultaneously.
- For Mac Users:
- Select the text you wish to cross out.
- Press Command + Shift + X.
This method instantly crosses out the selected text, making it ideal for those who frequently use the strikethrough function.
How to Remove Strikethrough in Google Docs
Removing the strikethrough is as simple as adding it. Follow these steps:
- Select the Text with Strikethrough:
- Click and drag to highlight the crossed-out text.
- Remove Strikethrough:
- Use the same steps from Method 1 or the shortcut keys.
- Strikethrough Disappears:
- The line through the text is removed, returning it to its normal format.
Using Strikethrough with Other Formatting Options
Google Docs allows you to combine strikethrough with other formatting options, such as bold, italics, and underline, for better emphasis and clarity.
- Combining Strikethrough with Bold:
- First, apply bold to your text by selecting it and pressing Ctrl + B (Windows) or Command + B (Mac).
- Then, use either the Format menu or shortcut to add strikethrough.
- Using Strikethrough with Italics:
- Press Ctrl + I (Windows) or Command + I (Mac) to italicise the crossed-out text.
- Then add the strikethrough as usual.
These combinations can improve readability and convey additional context.
Strikethrough in Google Docs Mobile App
While the mobile version of Google Docs doesn’t offer a strikethrough option directly in the toolbar, there are still ways to access it:
- Open the Google Docs App:
- Tap to open your document on your mobile device.
- Select Text:
- Highlight the text you want to cross out.
- Access Formatting Options:
- Tap on the “A” icon in the toolbar at the top of the screen.
- Apply Strikethrough:
- Go to Text options and find Strikethrough.
A line will then be drawn through the selected text. However, the mobile app may lack some of the formatting speed and convenience of the desktop version.
Common Use Cases for Strikethrough in Google Docs
Strikethrough is versatile and valuable in various professional, academic, and creative contexts:
- Task Management: When using Google Docs as a to-do list or project tracker, marking tasks as completed with a strikethrough can help keep everything organized.
- Content Revisions: Writers and editors can use strikethrough to mark suggested deletions or revisions while keeping the original text intact for reference.
- Academic Collaboration: In group projects, strikethroughs can indicate changes to initial ideas or suggestions, allowing group members to track discussions without losing the original content.
Strikethrough Formatting Tips for Google Docs
To maximize your efficiency with strikethrough in Google Docs, consider these tips:
- Customize Keyboard Shortcuts:
- Google Docs doesn’t natively allow shortcut customization, but using third-party browser extensions can let you assign custom keyboard shortcuts.
- Create a Template:
- If you frequently use strikethrough for task management, consider creating a document template with pre-set formatting to streamline your workflow.
- Use Add-Ons for Enhanced Features:
- Add-ons such as Google Keep and other task-tracking extensions can enhance your document management experience by integrating with Google Docs.
Conclusion
Strikethrough is a valuable, often underutilized feature in Google Docs that enables you to manage content changes, track revisions, and organize tasks cleanly and visually. By mastering the steps, shortcuts, and applications outlined in this article, you can fully use this feature to streamline your workflow, improve collaboration, and keep your document’s history clear and accessible.