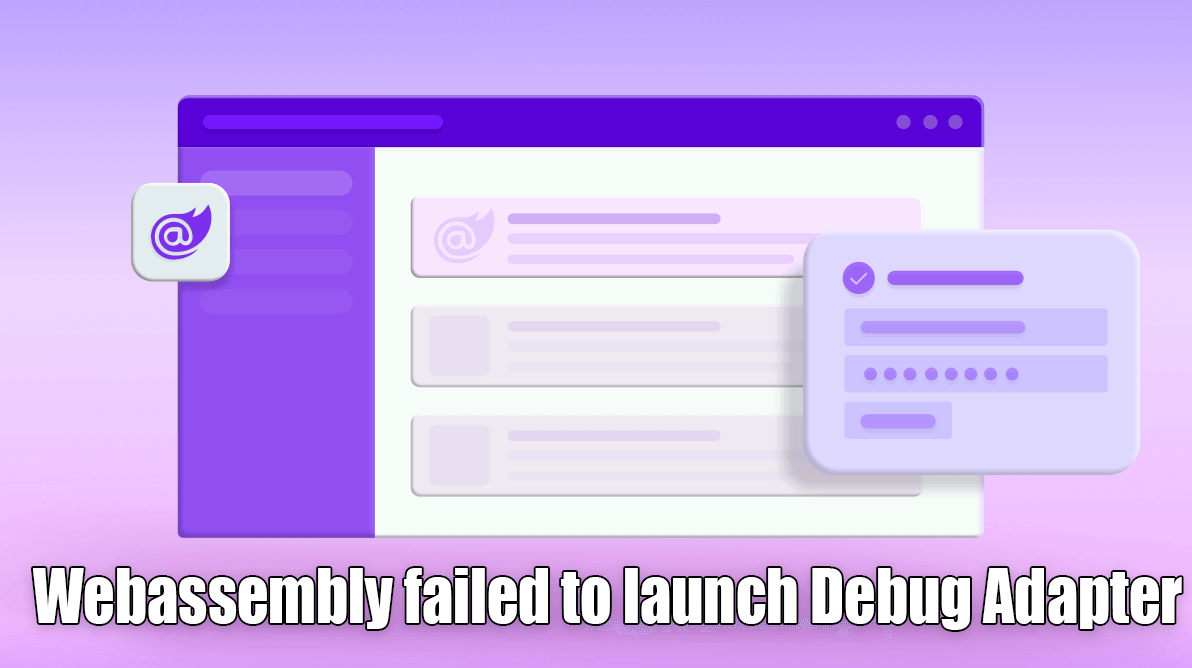Encountering issue with Blazor WebAssembly’s debug adapter? Blazor Webassembly failed to launch debug adapter. Learn about common causes, troubleshooting steps, and best practices to ensure a smooth debugging experience.
Blazor WebAssembly allows developers to build interactive web applications using C# and .NET instead of JavaScript. This approach leverages WebAssembly, a binary instruction format for a stack-based virtual machine, to run .NET code directly in the browser.
Blazor Webassembly failed to launch Debug Adapter
Overview of Blazor WebAssembly
Blazor WebAssembly is part of the ASP.NET Core framework and enables full-stack development with .NET, providing a seamless development experience across server-side and client-side code.
Importance of Debugging in Blazor WebAssembly
Debugging is crucial in any development process to identify and resolve issues early. In Blazor WebAssembly, debugging ensures that both the client-side and server-side components function correctly, offering a reliable user experience.
Understanding the Debug Adapter
What is a Debug Adapter?
A debug adapter acts as an intermediary between the development environment (IDE) and the running application. It translates the debugging commands from the IDE into a format that the application can understand and respond to.
Role of the Debug Adapter in Blazor Development
In Blazor WebAssembly, the debug adapter facilitates debugging by allowing developers to set breakpoints, inspect variables, and step through code, making it easier to identify and fix issues in the application.
Common Causes of Debug Adapter Launch Failures
Configuration Issues
Improperly configured project settings or launch configurations can prevent the debug adapter from starting correctly.
Version Incompatibilities
Using incompatible versions of the .NET SDK, Blazor, or development tools can lead to debug adapter launch failures.
Missing Dependencies
Required dependencies might be missing or improperly installed, causing the debug adapter to fail.
Network Issues
Network constraints or firewall settings can interfere with the debug adapter’s ability to connect to the running application.
Diagnosing Debug Adapter Launch Failures
Reviewing Error Messages
Error messages often provide valuable clues about what might be going wrong. Carefully read and interpret any error messages displayed when the debug adapter fails to launch.
Checking Logs
Logs can offer detailed information about the failure. Check both the IDE logs and the application logs for any indications of the problem.
Isolating the Issue
Try isolating the issue by creating a minimal, reproducible example. This can help pinpoint the exact cause of the failure by reducing the complexity of the project.
Fixing Configuration Issues
Verifying Launch Settings
Ensure that your launch settings are correctly configured in your IDE. Incorrect launch settings can prevent the debug adapter from starting.
Correcting Project File Settings
Check your project files for any incorrect configurations. This includes ensuring that the necessary properties are set correctly and that there are no conflicting settings.
Ensuring Proper SDK Installation
Verify that the .NET SDK is installed correctly and that you are using a compatible version. An incorrect or corrupted SDK installation can lead to debug adapter issues.
Resolving Version Incompatibilities
Identifying Compatible Versions
Ensure that all components, including the .NET SDK, Blazor, and your IDE, are compatible with each other. Refer to the official documentation for version compatibility.
Updating SDK and Tools
If necessary, update your .NET SDK, Blazor, and any other development tools to the latest versions that support your development environment.
Ensuring IDE Compatibility
Make sure that your IDE is fully compatible with Blazor WebAssembly. This includes checking for updates and installing any necessary plugins or extensions.
Handling Missing Dependencies
Checking for Required Dependencies
Identify any required dependencies for Blazor WebAssembly and ensure they are installed correctly. This might include specific libraries, tools, or extensions.
Installing Missing Components
If any dependencies are missing, install them using the appropriate package manager or installer.
Ensuring Dependency Compatibility
Ensure that all installed dependencies are compatible with your current setup. Incompatible dependencies can cause the debug adapter to fail.
Dealing with Network Issues
Identifying Network Constraints
Network constraints, such as firewall settings or proxy configurations, can interfere with the debug adapter. Identify any such constraints that might be affecting your setup.
Configuring Network Settings
Adjust your network settings to allow the debug adapter to connect to the running application. This might involve configuring firewall rules or proxy settings.
Using Offline Development Options
Consider using offline development options if network issues persist. This can help eliminate network-related problems by running the application and the IDE on the same machine.
Optimizing Development Environment
Recommended IDEs for Blazor Development
Choosing the right IDE is crucial for a smooth Blazor development experience. Visual Studio and Visual Studio Code are highly recommended due to their robust support for Blazor.
Configuring IDE for Blazor WebAssembly
Properly configure your IDE to take full advantage of Blazor WebAssembly features. This includes setting up appropriate launch configurations and ensuring that the debug adapter is enabled.
Ensuring Environment Consistency
Maintain consistency across your development environment by ensuring that all tools, libraries, and settings are compatible and up-to-date.
Using Developer Tools Effectively
Debugging with Visual Studio
Visual Studio offers powerful debugging tools for Blazor WebAssembly. Utilize these tools to set breakpoints, inspect variables, and step through your code.
Utilizing Browser Developer Tools
Browser developer tools can also help identify issues with Blazor WebAssembly. These tools allow you to inspect the DOM, monitor network activity, and debug JavaScript code.
Monitoring Network Activity
Monitoring network activity can help identify any network-related issues affecting the debug adapter. Use tools like Fiddler or the built-in network monitoring tools in your browser.
Advanced Troubleshooting Techniques
Rebuilding the Project
Sometimes, a simple rebuild of the project can resolve debug adapter issues. This process can clear out any temporary files or cached data that might be causing problems.
Clearing Cache and Temporary Files
Clear your browser cache and any temporary files related to your development environment. This can help resolve issues caused by stale data.
Running in Safe Mode
Running your IDE or application in safe mode can help identify whether third-party extensions or settings are causing the problem.
Best Practices for Blazor WebAssembly Development
Regularly Updating Dependencies
Keep all dependencies up-to-date to ensure compatibility with Blazor WebAssembly. This includes the .NET SDK, libraries, and any third-party tools.
Maintaining Clear Project Structure
Maintain a clear and organized project structure. This can help avoid configuration issues and make it easier to troubleshoot problems when they arise.
Implementing Robust Error Handling
Implement robust error handling in your Blazor WebAssembly application to catch and address issues early, preventing them from escalating into larger problems.
Frequently Asked Questions
How do I enable Blazor WebAssembly debugging?
To enable Blazor WebAssembly debugging, ensure you are using a compatible version of the .NET SDK and Visual Studio. Check your project settings and make sure that debugging is enabled in your development environment.
What are common errors with the debug adapter?
Common errors with the debug adapter include misconfigured project settings, incompatible versions of the .NET SDK or development tools, missing dependencies, and network issues.
How do I update my .NET SDK?
To update your .NET SDK, download the latest version from the official .NET website and follow the installation instructions. Ensure that you uninstall any older versions to avoid conflicts.
Which IDE is best for Blazor development?
Visual Studio and Visual Studio Code are highly recommended for Blazor development due to their robust support for Blazor and extensive debugging