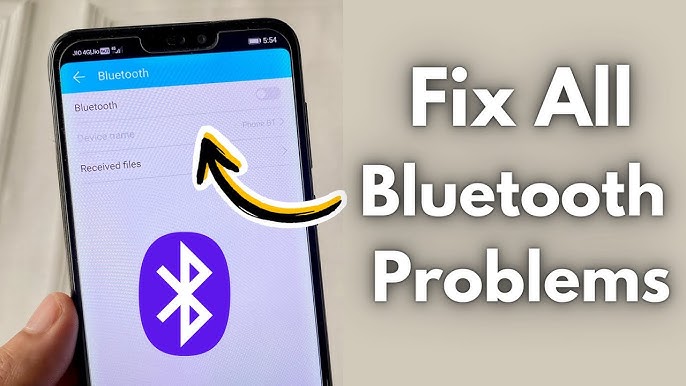Bluetooth has become an essential feature on Android devices, allowing users to seamlessly connect to wireless headphones, speakers, wearables, and other devices. However, Bluetooth connectivity issues are common, and they can be incredibly frustrating. This comprehensive guide provides actionable solutions for troubleshooting and resolving Bluetooth connection errors on Android devices.
Understanding Common Bluetooth Connection Issues on Android
Bluetooth errors on Android devices can range from minor connection lags to persistent connectivity failures. Here are the most common issues you might face:
- Device Not Discoverable – When your Android device fails to appear in the list of available devices.
- Pairing Errors – A common issue where devices fail to connect or stay connected.
- Audio Quality Issues – Sometimes, Bluetooth-connected audio devices may produce distorted or choppy sounds.
- Frequent Disconnects – Devices that connect but keep disconnecting repeatedly.
- Bluetooth Not Turning On – An issue where the Bluetooth feature fails to activate.
Let’s walk through solutions that can help resolve these issues effectively.
1. Ensure Bluetooth is Enabled
First, check that Bluetooth is turned on. Sometimes the Bluetooth setting may be inadvertently disabled or the device may fail to activate Bluetooth due to a minor software glitch.
- Go to Settings > Bluetooth.
- Ensure the toggle switch is in the “On” position.
- If it’s already enabled, toggle it off, wait a few seconds, then turn it back on.
Restarting Bluetooth often helps resolve minor bugs and restores connectivity.
2. Restart Your Android Device
A quick restart can resolve many temporary software glitches. Restarting your phone clears background tasks, cache, and processes that may interfere with Bluetooth connectivity.
- Hold down the Power button on your device.
- Tap Restart.
- Once your device restarts, go to Settings > Bluetooth and try connecting again.
3. Clear Bluetooth Cache and Data
Over time, cache files and stored data can interfere with the Bluetooth functionality. Clearing this cache can help resolve lingering issues.
- Go to Settings > Apps.
- Tap on the three-dot menu and select Show system apps.
- Scroll down to Bluetooth and select it.
- Go to Storage > Clear Cache.
- Tap Clear Data as well (note: this will erase all paired devices).
After clearing the cache and data, restart your device and reattempt the Bluetooth connection.
4. Re-pair Bluetooth Devices
Sometimes, deleting and re-pairing the Bluetooth devices can resolve connectivity issues. This will force your Android device to recognize the Bluetooth device from scratch.
- Go to Settings > Bluetooth.
- Tap on the gear icon next to the problematic device and select Forget or Unpair.
- Turn off Bluetooth, wait a few seconds, and turn it back on.
- Place the Bluetooth device in pairing mode and select it from the list to re-pair.
5. Ensure Bluetooth Devices are Compatible
Not all Bluetooth devices are universally compatible. Check the manufacturer’s specifications for each device to ensure they can connect to your Android.
- Ensure both devices use the same Bluetooth version (such as Bluetooth 4.0 or Bluetooth 5.0).
- Confirm if your device supports Advanced Audio Distribution Profile (A2DP) for audio playback or Low Energy (BLE) if it’s a fitness tracker or wearable.
6. Ensure Devices are in Range
Bluetooth connectivity relies on physical proximity. Standard Bluetooth devices typically require a range of 10 meters or less for reliable connectivity.
- Make sure there are no obstacles between the devices, such as walls or other electronics, that may cause interference.
- Move your Android device closer to the Bluetooth accessory and attempt reconnection.
7. Update Software and Firmware
Outdated software on either your Android device or Bluetooth accessory may cause compatibility issues. Ensure that both devices have the latest updates installed.
- Go to Settings > Software Update on your Android device.
- If an update is available, download and install it.
- For Bluetooth accessories, check the manufacturer’s website for firmware updates.
8. Turn Off Wi-Fi and Other Wireless Interferences
In some cases, wireless interference from other devices can disrupt Bluetooth connections. Wi-Fi, NFC, and other signals may create interference, especially if they operate on similar frequencies.
- Disable Wi-Fi, NFC, or Hotspot temporarily on your Android device.
- Once disabled, try reconnecting to the Bluetooth device.
If the Bluetooth connection stabilizes, then interference from these wireless networks was likely the cause.
9. Reset Network Settings
If previous solutions have not resolved the issue, consider resetting your network settings. This step will clear all network settings, including saved Wi-Fi, mobile, and Bluetooth connections.
- Go to Settings > System > Reset Options.
- Select Reset Wi-Fi, mobile & Bluetooth.
- Confirm and restart your device.
Note: After this reset, you will need to reconnect to all Wi-Fi networks and re-pair Bluetooth devices.
10. Factory Reset as a Last Resort
If all else fails, a factory reset may resolve persistent Bluetooth issues. This option should be your last resort as it will erase all data from your device.
- Go to Settings > System > Reset Options.
- Select Erase all data (factory reset).
- Follow the on-screen instructions to complete the reset.
After performing a factory reset, configure your device and test Bluetooth connections before installing apps or restoring backups.
11. Troubleshoot Audio Issues with Bluetooth
If audio quality issues persist after connecting to a Bluetooth audio device, consider these steps:
- Check Audio Profiles – Go to Settings > Bluetooth, and tap on the gear icon for the device. Enable profiles like A2DP for better audio quality.
- Update Apps – Ensure any apps, like music or media players, are updated to the latest versions, as outdated apps may cause issues with Bluetooth audio.
- Reset Bluetooth Codecs – Go to Developer Options > Bluetooth Audio Codec, and set it to the default codec or change it according to the Bluetooth device’s specifications.
Conclusion
Troubleshooting Bluetooth connectivity issues on Android can be tedious, but following these steps will typically resolve most issues. Regularly maintaining your Android device by updating software and clearing unnecessary data will also help prevent these issues from recurring. Implement these tips to ensure a smooth Bluetooth experience on your Android device.