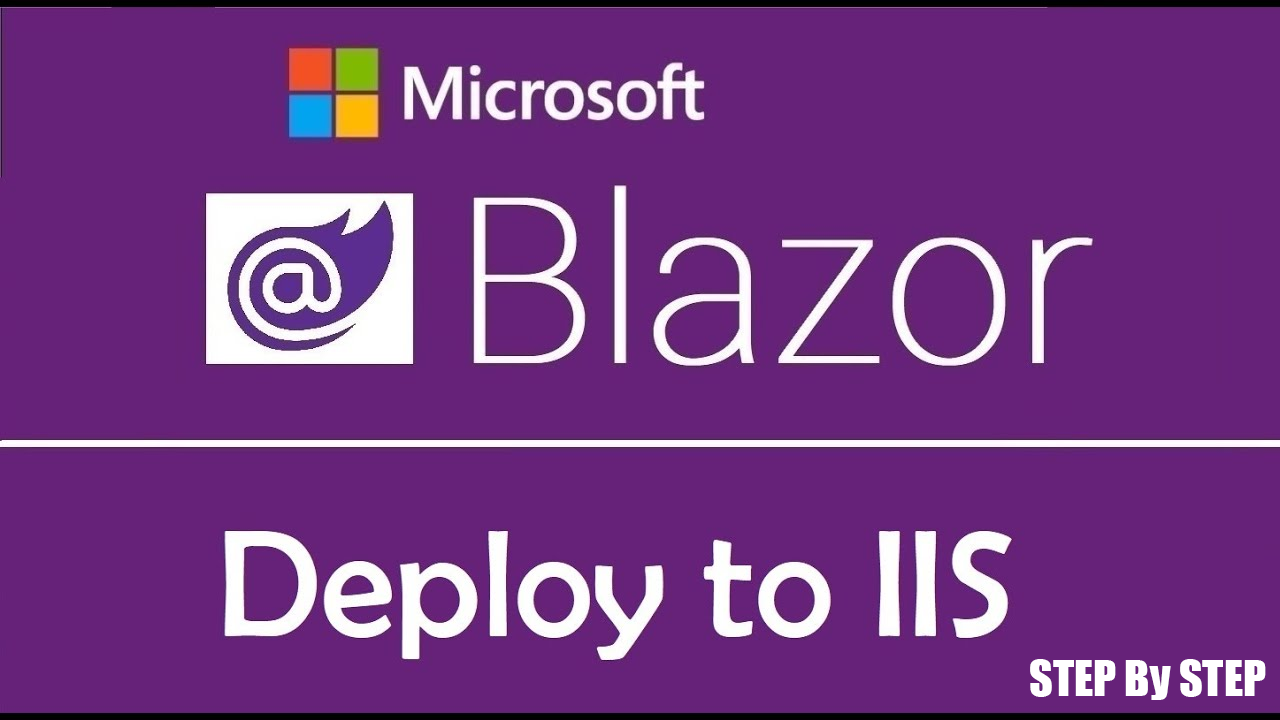Learn how to host a Blazor app on IIS with our comprehensive guide. Discover step-by-step instructions, best practices, and FAQs to ensure a successful deployment of your Blazor application.
Hosting a Blazor app on IIS can be a game-changer for your web application, offering robust features, enhanced security, and excellent performance. This guide will walk you through the entire process of deploying a Blazor app on Internet Information Services (IIS), ensuring your application runs smoothly and efficiently. Whether you’re a seasoned developer or new to Blazor, this comprehensive guide will cover everything you need to know.
Overview of Blazor Blazor is a modern web framework developed by Microsoft, allowing developers to build interactive web applications using C# and .NET. It leverages WebAssembly, enabling high-performance, client-side applications that run in the browser.
Importance of IIS Internet Information Services (IIS) is a flexible, secure, and manageable web server for hosting anything on the web. From media streaming to complex web applications, IIS is a popular choice due to its rich set of features and ease of use.
Benefits of Hosting on IIS
- Performance: IIS is optimized for high performance, providing fast response times and efficient resource management.
- Security: IIS includes numerous security features such as authentication, authorization, and request filtering.
- Scalability: With IIS, you can easily scale your applications to handle more traffic.
- Integration: IIS seamlessly integrates with other Microsoft technologies, making it ideal for .NET applications like Blazor.
Prerequisites for Hosting Blazor on IIS
Required Tools
- Visual Studio 2019 or later
- .NET Core SDK
- IIS Manager
- Blazor project
Setting up Development Environment
- Install Visual Studio: Ensure you have Visual Studio with the ASP.NET and web development workload.
- Install .NET Core SDK: Download and install the latest version of the .NET Core SDK.
- Enable IIS on Windows: Go to Control Panel > Programs > Turn Windows features on or off, and enable Internet Information Services.
Preparing the Blazor App Before deploying, make sure your Blazor app is tested and working correctly in your local development environment.
Creating a Blazor Application
Setting up a New Blazor Project
- Open Visual Studio and create a new Blazor WebAssembly project.
- Select the appropriate template and configure the project settings.
Building the Application
- Build your application using the
dotnet buildcommand or from Visual Studio.
Testing Locally
- Run the application locally to ensure everything works as expected.
Configuring IIS for Blazor Hosting
Installing IIS
- Go to Control Panel > Programs and Features > Turn Windows features on or off.
- Check the box for Internet Information Services and click OK.
Enabling Required Features
- Ensure features like Application Development, Common HTTP Features, and Security are enabled.
Configuring Application Pools
- Create a new application pool in IIS for your Blazor app. Set the .NET CLR version to “No Managed Code” since Blazor WebAssembly is a static site.
Deploying Blazor App to IIS
Publishing Blazor App
- In Visual Studio, right-click on your Blazor project and select Publish.
- Choose a folder or file system publish method and specify the path where you want to publish the files.
Copying Files to IIS
- Copy the published files to your IIS server, typically to the
wwwrootfolder of your site.
Setting up the Website in IIS
- Open IIS Manager.
- Right-click on Sites and select Add Website.
- Fill in the site name, physical path (where you copied your files), and the port number.
- Click OK to create the site.
Configuring Web.config for Blazor
Understanding Web.config
- The
web.configfile is essential for configuring how IIS serves your Blazor app. It handles URL rewriting, HTTP headers, and other server-side settings.
Modifying Web.config for Blazor
- Ensure your
web.configincludes necessary configurations for serving Blazor WebAssembly apps, such as mime types and URL rewrite rules.
Common Configuration Settings
- Set up MIME types for Blazor files.
- Configure URL rewrite rules to ensure client-side routing works correctly.
Setting up HTTPS for Blazor on IIS
Importance of HTTPS
- HTTPS ensures secure communication between the client and server, protecting sensitive data and improving SEO.
Creating a Self-Signed Certificate
- Open IIS Manager.
- Go to Server Certificates and create a self-signed certificate.
Binding HTTPS to Your Site
- In IIS Manager, select your site.
- Click on Bindings and add an HTTPS binding with your self-signed certificate.
Troubleshooting Common Issues
Common Deployment Issues
- Blank pages: Ensure your
web.configis correctly configured. - 404 errors: Check your routing and URL rewrite rules.
- HTTPS issues: Verify your certificates and bindings.
Debugging Tips
- Use browser developer tools to inspect network requests and console logs.
- Check IIS logs for detailed error messages.
Performance Optimization
- Enable compression for static files.
- Use a content delivery network (CDN) for serving static assets.
Automating Deployment
Using PowerShell for Deployment
- Create PowerShell scripts to automate copying files and configuring IIS settings.
Setting up CI/CD Pipelines
- Use Azure DevOps or GitHub Actions to automate build and deployment processes.
Automating with Azure DevOps
- Set up a pipeline in Azure DevOps for continuous integration and deployment.
Advanced Configuration Options
Custom Error Pages
- Configure custom error pages in
web.configto improve user experience.
URL Rewriting
- Use URL rewrite rules to manage user-friendly URLs and SEO.
Application Insights Integration
- Integrate Application Insights for monitoring and diagnostics.
Security Best Practices
Securing Your Blazor App
- Implement authentication and authorization using ASP.NET Core Identity or other frameworks.
Configuring Firewalls
- Ensure your server firewall is configured to allow necessary traffic and block unauthorized access.
Using Authentication and Authorization
- Protect your endpoints with role-based access control and secure cookies.
Monitoring and Maintenance
Monitoring Tools
- Use tools like Application Insights, New Relic, or Google Analytics to monitor your app’s performance.
Regular Maintenance Tasks
- Regularly update your Blazor and .NET Core versions.
- Backup your site and configuration files.
Backing Up Your Site
- Schedule regular backups of your site’s files and databases.
Scalability Considerations
Scaling Out Blazor Apps
- Deploy multiple instances of your app to handle increased traffic.
Load Balancing
- Use load balancers to distribute traffic across multiple servers.
Using Cloud Services
- Consider using Azure App Service or other cloud hosting solutions for scalability and reliability.
SEO Optimization for Blazor Apps
SEO Best Practices
- Optimize your app for search engines by using proper meta tags, headers, and clean URLs.
Optimizing Performance
- Minimize JavaScript and CSS files.
- Enable lazy loading for images and components.
Using Meta Tags and Headers
- Add meta tags and headers in your Blazor pages for better search engine visibility.
Real-World Examples
Case Studies
- Explore case studies of successful Blazor deployments on IIS.
Success Stories
- Learn from companies that have effectively used Blazor on IIS.
Lessons Learned from Blazor Deployments
- Understand common challenges and how to overcome them.
Community and Resources
Blazor Communities
- Join Blazor communities on GitHub, Stack Overflow, and forums for support and collaboration.
Helpful Resources
- Utilize official documentation, blogs, and tutorials to stay updated with Blazor.
Staying Updated with Blazor
- Follow the Blazor and .NET Core release notes and announcements.
Future of Blazor and IIS
Trends and Predictions
- Explore the future trends and advancements in Blazor and IIS.
Upcoming Features
- Stay informed about new features and updates in Blazor and IIS.
Long-term Benefits of Using Blazor on IIS
- Understand the long-term benefits of hosting Blazor apps on IIS.
FAQs about Hosting Blazor on IIS
What is Blazor and why should I use it? Blazor is a framework for building interactive web applications using C# and .NET. It simplifies development by allowing developers to use a single language for both client-side and server-side code.
What are the prerequisites for hosting a Blazor app on IIS? You need Visual Studio, .NET Core SDK, and IIS installed on your system. Your Blazor app should be tested and ready for deployment.
How do I configure IIS for Blazor hosting? Enable necessary IIS features, create an application pool, and set up your site in IIS. Ensure your web.config is properly configured for Blazor.
How can I secure my Blazor app on IIS? Use HTTPS, configure firewalls, and implement authentication and authorization to secure your Blazor app.
What are some common issues when deploying Blazor on IIS? Common issues include blank pages, 404 errors, and HTTPS configuration problems. Debugging tools and IIS logs can help identify and fix these issues.
How can I optimize my Blazor app for SEO? Use meta tags, headers, and clean URLs. Optimize performance by minimizing file sizes and enabling lazy loading.
Conclusion
Hosting a Blazor app on IIS is a robust solution for deploying modern web applications. With the right configuration and best practices, you can ensure a secure, scalable, and high-performing Blazor application. Follow this guide to successfully deploy and maintain your Blazor app on IIS, leveraging the power of .NET and the reliability of IIS.