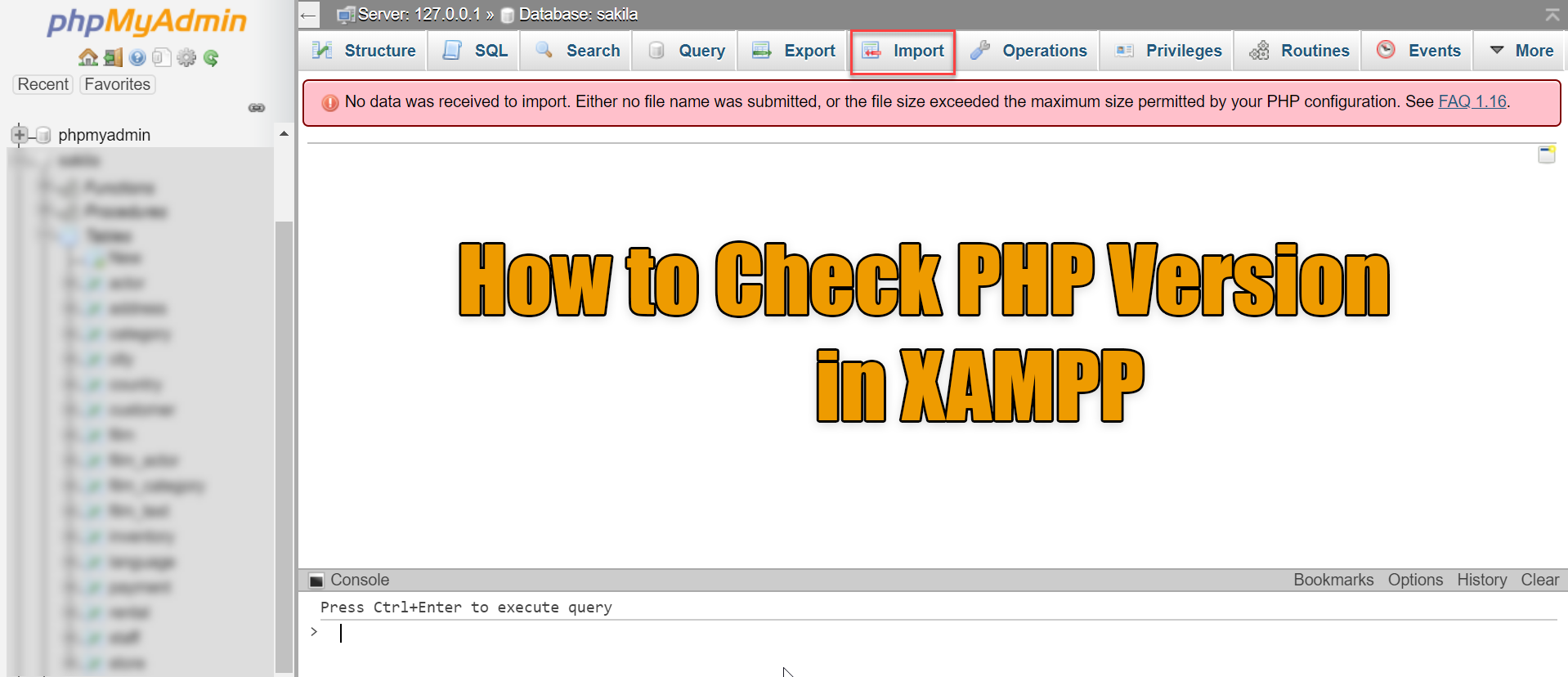Learn how to check the PHP version in XAMPP using various methods. From phpinfo() to command line, ensure you know which PHP version you’re running.
PHP is a widely-used scripting language for web development, and XAMPP is a popular cross-platform web server solution. Knowing the PHP version running on your XAMPP installation is crucial for compatibility and troubleshooting. This guide will show you several methods to check your PHP version in XAMPP.
How to Check PHP Version in XAMPP
Setting Up XAMPP
Downloading and Installing XAMPP
First, download XAMPP from the official website. Choose the appropriate version for your operating system. Run the installer and follow the on-screen instructions to complete the installation.
Configuring XAMPP
After installation, open the XAMPP Control Panel and start the Apache and MySQL modules.
Launching XAMPP Control Panel
Accessing the Control Panel
Locate the XAMPP Control Panel in your installation directory and launch it.
Starting Apache and MySQL Modules
Ensure that the Apache module is running, as it’s required for PHP to function. You can start it by clicking the “Start” button next to Apache.
Using phpinfo() Function to Check PHP Version
Creating a phpinfo.php File
- Navigate to the
htdocsdirectory within your XAMPP installation folder. - Create a new file named
phpinfo.php. - Add the following content to the file:
<?php
phpinfo();
?>
Accessing the File in Browser
Open your web browser and go to http://localhost/phpinfo.php. This will display detailed information about your PHP configuration, including the PHP version at the top.
Interpreting phpinfo() Output
The output will show extensive information, but the PHP version will be prominently displayed at the top of the page.
Checking PHP Version via Command Line
Accessing Command Line
Open the command prompt (Windows) or terminal (macOS/Linux).
Running PHP Version Command
Navigate to the XAMPP php directory:
cd /path/to/xampp/php
php -v
Understanding the Output
The command will display the PHP version along with additional information about the PHP build.
Using XAMPP Control Panel for PHP Version
Locating PHP Configuration in XAMPP Control Panel
Open the XAMPP Control Panel and click on the “Config” button next to Apache. Select “PHP (php.ini)” to open the PHP configuration file.
Viewing PHP Version Information
In the php.ini file, you can see configuration settings, but to directly view the PHP version, use the phpinfo() method described earlier.
Updating PHP Version in XAMPP
Downloading Latest PHP Version
Visit the official PHP website and download the latest PHP version compatible with your system.
Replacing PHP Folder in XAMPP
Extract the downloaded PHP files and replace the existing php folder in your XAMPP installation directory with the new one.
Configuring Apache to Use New PHP Version
Edit the Apache configuration file httpd-xampp.conf to point to the new PHP directory. Restart Apache from the XAMPP Control Panel to apply changes.
Troubleshooting PHP Version Issues
Common Issues and Fixes
- Incorrect PHP Path: Ensure the Apache configuration points to the correct PHP directory.
- PHP Errors: Check error logs for specific issues and adjust
php.inisettings accordingly.
Checking PHP Configuration Files
Ensure that the php.ini file is properly configured and located in the correct directory.
Restarting Apache
After making any changes to the PHP configuration, restart Apache to apply the new settings.
Verifying PHP Extensions and Configurations
Using phpinfo() to Check Extensions
The phpinfo() output includes a list of enabled PHP extensions. Verify that required extensions are enabled.
Modifying php.ini
Enable or disable extensions by editing the php.ini file. Uncomment or add the desired extensions and save the file.
Restarting Apache
Restart Apache to apply any changes made to the php.ini file.
Understanding Different PHP Versions
PHP Version History
PHP has undergone several major updates. Understanding the history helps in choosing the right version.
Features of Different Versions
Each PHP version brings new features and performance improvements. Review the changelog for detailed information.
Compatibility Considerations
Ensure that your applications and frameworks are compatible with the PHP version you are running.
Best Practices for PHP Management in XAMPP
Regular Updates
Keep PHP updated to the latest stable version for security and performance improvements.
Backup Strategies
Regularly backup your PHP configuration and projects to prevent data loss.
Testing Environment
Use a separate environment for testing new PHP versions and configurations before deploying them to production.
Alternatives to XAMPP
Other PHP Development Environments
Consider alternatives like WAMP, MAMP, or LAMP.
Pros and Cons of Alternatives
Each tool has its advantages and disadvantages. Evaluate them based on your specific needs.
Case Study: PHP Version Upgrade in XAMPP
Real-World Example
A developer successfully upgraded from PHP 7.3 to 8.0 in XAMPP.
Steps Taken
Backed up the existing setup, downloaded the new PHP version, replaced the PHP folder, and updated Apache configurations.
Results Achieved
Improved performance and access to new PHP features without major compatibility issues.
FAQs
How can I increase the upload limit in phpMyAdmin? Edit the php.ini file to increase upload_max_filesize and post_max_size.
Can I run multiple PHP versions in XAMPP? Yes, but it requires manual configuration and separate PHP directories.
How do I enable PHP extensions? Edit the php.ini file and uncomment the lines corresponding to the extensions you need.
What should I do if PHP is not working in XAMPP? Check Apache and PHP error logs, ensure the correct PHP path in configurations, and verify php.ini settings.
Is it safe to update PHP in XAMPP? Yes, but always backup your setup and test the new version in a development environment first.
Can I use XAMPP for production? XAMPP is primarily designed for development environments and not recommended for production use.
Conclusion
Checking the PHP version in XAMPP is a straightforward process with multiple methods available. Whether using the phpinfo() function, command line, or XAMPP Control Panel, knowing your PHP version is crucial for effective development and troubleshooting. Regular updates and best practices ensure a smooth and secure development environment.