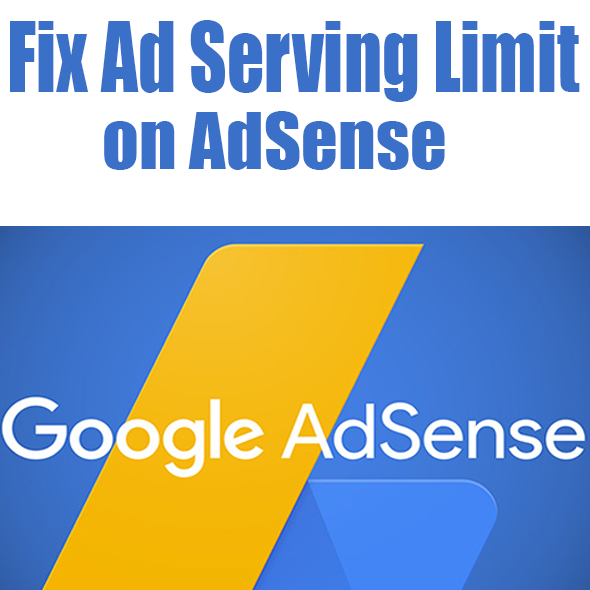Are you tired of ad limits? Don’t worry, I’ll show you how to fix Ad serving limits on AdSense. When ad limits are placed on your AdSense account, your earnings can drop by 80-90%! So, it’s crucial to fix ad limits to continue earning from Google AdSense. Before moving to the process to fix ad limits lets learn what is ad limit?
What is Ad limit?
Ad limits refer to the restriction on the number of ads displayed on your website. When ad limits are imposed, the ads are shown to a limited audience, making it unprofitable for you. After receiving an ad limit notification on AdSense, you no longer have control over how ads are displayed. Google takes over the management of ad display, deciding when and to whom ads are shown, which can significantly impact your earnings
Types of Ad limit:
There are two types of ad limit
- Account level Ad limit.
- Invalid traffic Ad limit.
Account level Ad limit:
Account-level ad limits are a type of ad limit that affects your entire AdSense account. This is the more severe and concerning type of ad limit. In most cases, account-level ad limits are not easily resolvable, but there is still a chance for resolution in some instances, so don’t lose hope! I will provide solutions for both types of ad limits below.
x
Invalid Traffic Ad limit:
The Invalid Traffic ad limit, as its name suggests, occurs due to invalid traffic on your website, which can include social media traffic. This raises a common question: is social media traffic not allowed? Don’t worry, it is allowed! However, it’s important to maintain a reasonable amount of organic traffic from Google alongside your social media traffic. This balance is crucial to avoid raising flags and ensuring a healthy AdSense account.

How to fix Ad serving limits on AdSense:
Fixing Invalid Traffic Ad Limit on AdSense:
-
Turn off auto ads in AdSense
-
Archive all ad units
-
Remove all ad codes from ad placement plugins, widgets, and theme settings
-
Ensure no ad units are left on your site
-
Wait for the ad limit notification to be removed from AdSense
-
Wait an additional 1-2 days after the notification is removed
-
Turn on only one ad and create a new ad unit
-
Place the ad unit on your site
-
Ask a friend to check the ad from their mobile or internet connection (do not check it yourself)
-
If the ad is displayed, the issue is fixed
-
Once the issue is fixed, you can turn on all ads again
Fixing Account level Ad limit on AdSense:
-
Remove all ad codes from your website
-
Turn off auto ads in AdSense
-
Create YouTube videos and encourage viewers to search for your website’s name
-
This will help drive organic search traffic to your site
-
This process can take up to 1 month, so be patient and wait for the limit notification to be removed from AdSense
-
Once the limit is removed, place one ad unit and test it
-
If the ad is live, you can then place all ads and consider the issue resolved
Conclusion:
Ad limits on AdSense can be fixed! To fix invalid traffic ad limits, turn off ads, remove ad codes, wait 7-14 days, and then test with a new ad unit. For account-level ad limits, remove ad codes, drive organic search traffic to your site, wait up to 1 month, and then test with a new ad unit. Follow these steps and you’ll be able to resolve ad limits and get back to earning from your AdSense account!